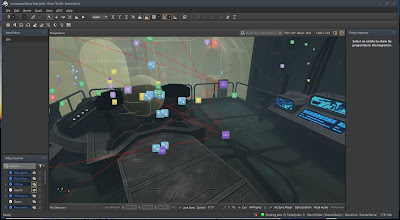[1.16] Editor(샌드박스) 실행
이제 에디터를 실행해보자.
바탕화면의 "Editor"바로가기를 실행.
( 직접 실행은 "dev\Bin64vc140\Editor.exe" 실행 )
그렇다.. 럼버야드는 뭐든 '처음'하게 되면 시간이 걸리고, 그 후에 실행시 시간이 단축된다.
프로젝트 구성에서 "StarterGame"을 선택하고 툴을 처음 실행하면 위와 같은 스플래쉬 이미지가 뜨고, 툴 메인화면 까지의 넘어가는데 시간이 걸린다.
나중에 다른 프로젝트를 선택하고 툴을 '처음' 실행하게 되도, 첫 실행은 시간이 걸린다.
툴의 메인화면을 봤더라도 아직 기다리자. 계속 백그라운드로 뭔가 작업중이다.
화면 우측하단의 초록색 동그라미쪽을 눈여겨 보면..
아직 1720개의 작업이 남아있다고 한다. 숫자는 계속 줄어들고 있다.
윈도우 우측하단 트레이에서 동그란 모양 화살표를 선택해보자.
"Asset Processor"라는 창이 뜬다. 이건 럼버야드의 중요한 요소중 하나이다.
쉴새없이 뭔가 작업을 하고 있는데, 실제 작업을 위한 폴더의 리소스를 내부처리(?)를 위한 것으로 DB화/캐싱하는 중이다.
이걸 유니티로 따지면..
이런 작업중이라고 이해하면 된다. 유니티는 처리가 끝날때 까지 기다려야 하지만, 럼버야드는 백그라운드로 작업이 된다. 어지간 하면 이거 끝날때까지 기다리자..
중간에 뭔가를 작업하게 되면 CPU가 비명을 지르기 때문이다.
첫 실행때는 많은 시간이 소요되니 끝날때 까지 기다려야 그 이후 작업이 조금이나마 수월해진다.
에디터가 실행되면 저 "Asset Processor"가 자동으로 실행되고, 에디터가 종료된 후에도 계속 실행되고 있는데 PC자원을 많이 먹는건 아니니 강제종료는 안해도 되겠다.
VFS(가상 파일 시스템)으로 백그라운드로 실행되면서 럼버야드 활성프로젝트의 폴더에서 새로운 리소스가 추가/삭제될때 그때그때 처리하는 역할을 하기 때문이다.
나중에 몰아서 누적된 작업을 몰아서 하는것 보단 시간을 분산하게 되니, 오히려 좋은 방향인듯 싶다.
"Asset Processor"에 대해 자세하게 알고 싶으면 [여기]를 참고하면 된다.
"Asset Processor"의 작업이 모두 끝났으면 "Open a Level"을 눌러 "StarterGame"레벨을 선택한다.
레벨 불러오기가 끝나면 "Ctrl+G"를 눌러 게임플레이를 시작해본다.
게임종료는 "ESC"키를 누르면 된다.
의외의 고급 퀄리티이다. 시작하면 시네마틱연출 후 게임이 진행된다.
여기서부터 배울 수 있는 공식 안내서가 있다. [ 럼버야드 시작안내서 ]
[1.16] 럼버야드 프로젝트 구성
럼버야드의 설치가 끝난 후 에디터(샌드박스)를 사용하기에 앞서 먼저 선행해야 되는 작업은 프로젝트를 구성하는 작업이다.
거의 1시간이 걸렸으니..
바탕화면의 "Project Configurator"바로가기를 실행하자.
( 직접 실행은 "dev\Bin64vc140\ProjectConfigurator.exe" 실행 )
기본적으로 설치되는 샘플프로젝트들이 보인다.
"StarterGame"프로젝트가 기본으로 선택되어져 있는데, 다른 프로젝트로 스위치 하려면 해당프로젝트를 선택하고 우측 상단의 "Set as default"를 선택하면 된다.
좌측 상단의 "Create New"버튼은 신규 프로젝트 생성을 위한 버튼인데, 이전의 설치도우미에서 컴파일관련 옵션을 선택하지 않았다면 비활성화 상태가 된다.
현재 선택된 프로젝트를 보면 "Enable Gems"와 "Advanced Setting" 두가지 항목을 클릭할 수 있는데 각각 추가/삭제할 Gems를 선택할 수 있는 항목과, 고급설정을 구성할 수 있는 항목이다. 두번째 항목은 럼버야드 내부에서 설정되는 시스템설정/메모리 설정등인데 그냥 이건 웬만하면 건들지 말자.
"Enable Gems"을 눌러 Gem선택 화면으로 들어가면 아래와 같은 빨간색으로 강조된 문구를 볼 수 있는데
내용 그대로, Gem의 파란 사각형에 "CODE & ASSETS"라고 명기되어있는 Gem을 추가하게 되면 프로젝트를 컴파일 해야한다. 즉, 이전의 설치도우미에서 컴파일 환경옵션을 선택하지 않았으면 당장 사용할 수 없다. 그냥 "ASSETS"라고만 명기되어 있으면 리소스만 있다는 얘기이므로 선택가능하다.
컴파일관련 옵션으로 환경을 조성하고 Gem을 추가 했을때도 주의할점이 있는데 일부 Gem에서는 엔진빌드나 샌드박스빌드에 대한 요구사항이 있으므로, 경우에 따라 설치도우미에서 모든 Compile옵션을 선택을 해야 안전하게 빌드 후 사용할 수 있다.
하나 이상의 Gem을 추가했으면 우측상단의 "Save"버튼을 누르면 반영된다.
지금 기본으로 선택되어진 "StarterGame"프로젝트 에서는 예제구현에 사용할 수 있는 몇가지 Gem들이 이미 선택되어 있으므로 지금은 아무것도 추가하지 말고 그냥 넘어가도록 한다.
신규프로젝트 생성
컴파일 환경을 갖춘 후 신규 프로젝트를 생성하려면 좌측상단의 "Create New"를 누른다.
프로젝트 이름을 넣고 "Default"와 "Empty'중 하나를 고른다.
Default
Camera, Script, Input, UI등등 럼버야드 사용의 가장 기본이되는 Gem을 포함시켜 프로젝트를 생성한다. 그냥 이걸 고르는게 좋다.
Empty
실행에 필요한 제일 최소한의 Gem만을 포함시켜 프로젝트를 생성한다. 기본적인 작업을 하려해도 Gem을 일일히 추가해야 하므로 추후에 번거로워 진다.
"Create project"를 누르면 신규 프로젝트가 구성된다.
이때 프로젝트 빌드도 함께 시작되는데, 첫 빌드라면 상당한 시간이 소모된다.
( 그 이후 새로운 프로젝트 생성부터는 빠르다 )
위 화면을 봤다면, 별탈없이 생성이 완료된것이다.
만약 위와 같이 오류가 발생하면 로그파일을 확인하라는 메세지가 보이니 클릭하여 확인하면 된다.
참고 : Visual studio의 버전이 15.9일경우, 생성실패가 되면 [여기] 게시물의 마지막 내용을 확인바람.
내용추가[1.18버전이후] : 프로젝트 생성실패 로그중에 C4819관련 warning이 있으면 이를 비활성화 시켜주기 위해서 설치경로의 "dev\Tools\build\waf-1.7.13\lmbrwaflib"폴더의 "compile_settings_msvc.py"파일 내용중 113번줄쯤에 '/wd4819'을 추가해준다.
[1.16] 럼버야드 설치 - 2편
설치도우미 시작
인스톨러를 이용해 설치를 마쳤거나, SetupAssistant.bat를 실행하면 아래와 같은 화면을 볼 수 있는데, Custom Install을 선택하자
오른쪽 체크박스의 설정에 따라 부가적으로 설치되는 항목들이 있다.
일단 각 요소들을 보면..
Run your game project
Run the Lumberyard Editor and tools
이 두가지는 필수이다. Editor(샌드박스)와 각종 기본 툴을 이용할 수 있다.
C++코딩없이 럼버야드의 전반적인 구성요소와 스크립트를 이용해 보고싶으면 이 둘만있으면 된다. (C++코딩없이도 어지간한 기본기능은 접근가능)
단, 신규 프로젝트 생성은 불가하다.
기본 샘플프로젝트에 신규 레벨(맵)을 만들어 시작하면 된다.
처음 시작하는 사람은 이걸 기본으로 추천함.
어차피 다른옵션의 추후 추가선택이 가능하다:)
Compile the game code
이것을 선택하고 나서 부터 신규프로젝트 생성이 가능하다. C++코딩이 가능하게 되지만, 필수 써드파티SDK(3rdParty SDK)의 설치를 진행해야 한다.
왼쪽 'Install required SDKs'탭을 누른 후 오른쪽에 'Install All'을 누르면 자동설치가 진행된다. (항목별로 별도로 설치해야 되는 것도 있으니 주의) 'Install required SDKs'탭 옆에 붉은색의 'X'가 있으면 안된다. 다른탭의 노랑색의 경고삼각형 마크는 무시해도 된다.
이 단계에서는 배포용 Release모드의 빌드가 안된다.
그리고 'SampleProject', 'StarterGame'의 빌드도 불가능하다, 이를 위해서는 엔진의 빌드옵션에서 추가되는 필수 써드파티 SDK가 필요하기 때문이다.
Compile the engine and asset pipline
엔진과 에셋처리 라이브러리의 빌드가 가능해진다. 이에 따른 'Install required SDKs'탭의 항목도 더 많아진다. 릴리즈 모드 빌드를 위해서라면 이것까지 필수로 체크해야 한다...
그러나 경우에 따라 일부 Gem(플러그인개념)이 빌드가 안될수도 있다.
일부 Gem은 Editor와 관련된 라이브러리를 참조하기 때문에 사실상 아래옵션까지 같이 선택해야 한다.
Compile the Lumberyard Editor and tools
Editor와 각종 툴의 빌드가 가능해진다. 이또한 'Install required SDKs'의 항목이 늘어난다.
사실상 이것까지 선택했다면 럼버야드의 모든 항목을 새로 빌드할 수 있다.
C++코딩을 염두해 뒀으면 그냥 이것까지 모조리 선택을 하자.
필수설치 항목이 많아지지만, 이후에 빌드와 관련된 사소한 문제에서 벗어날 수 있다.
안드로이드용 빌드/리눅스 서버등은 다루려면 나머지 두개의 옵션도 같이 선택한다.
Visual Studio는 보유하고 있는 버전을 선택하거나, 없다면 무료버전인 Visual Studio 2017 Community버전을 설치하고 사용하면 된다.
참고사항...
럼버야드의 빌드시스템(WAF)은 진입장벽이 높다, Visual Studio는 단지 코딩수단이고 빌드는 WAF를 통해서 하게되는데, 이는 크라이엔진부터 차용하던 시스템이며, 그 모습이 아마존으로 넘어오면서 조금 바뀌었다.
Text기반의 각종 수많은 스크립트 파일에 의해 구성/빌드가 이뤄진다.
신규프로젝트를 만드는 순간 그 프로젝트의 빌드가 시작되며, 최초 빌드엔 거의 1시간 안팍의 시간이 소요됨을 염두해야 한다.
( 그 후부터는 빨라진다. )
위에도 언급했듯,
럼버야드가 아직 익숙하지 않다면, 가급적이면 에디터와 스크립트만으로 시작하는걸 권장한다. 두가지로 어지간한 작업은 다 가능하다.
주의사항...
이 글을 작성하는 시점에서 Visual studio 2017 community버전의 최신버전은 15.9.0인데, 신규프로젝트 작성의 빌드가 실패되는 오류가 발생한다. (이전버전은 문제가 없다.)
텍스트 편집기로 "dev/_WAF_/user_settings.option" 파일을 열어
win_vs2017_vswhere_args = -version [15.7.4,15.9]
이것을..
win_vs2017_vswhere_args = -version 15.9.0
이렇게 수정하고..
명령 프롬프트로 들어가 "[설치경로]\dev" 디렉터리로 이동후
"lmbr_waf configure"를 한번 실행 해줘야 한다.
(아니 1.16버전이 출시된지 몇일이나 됐다고...)
[1.16] 럼버야드 설치 - 1편
작년부터 느낀거지만.. 매번 버전업데이트 할때마다 기존 설치했던 버전은 그냥 다 지우고 갈아치우는거 정말 지겹다..ㅡㅡ
럼버야드 이거 첫번째로 개선해야함
(두번째 ,세번째, 열몇번째... 따지고 보면, 개선할거 한두개가 아님)
어차피 주요 개발을(코딩을..) 윈도우 환경의 Visual Studio에서 할꺼면 서드파티 라이브러리는 차라리 nuget패키지라도 활용하던가 해야지,, 뭔가 대책을 내놓아야 한다고 생각한다..
여튼 설치단계에서 부터 한번 정리해봄..
내용이 길어서 두번 나눠야 할듯하다..
내용이 길어서 두번 나눠야 할듯하다..
일단, 처음 아무것도 모르는 상태라고 가정했을때, 최초 설치방법은 3가지가 있다. 설치전에 내용을 모두 숙지하고 진행할것을 권장한다.
- Install파일을 다운받아 알아서 설치
- 장점 : 알아서 다 설치하고 바탕화면에 바로가기 생성 (사실 그냥 이거 하나면 된다..)
- 단점 : 인터넷 환경에 따라 들쭉날쭉
- 압축파일을 받아서 원하는 곳에 압축풀기
- 장점 : 압축파일을 보관하면 나중에 다시 다운받을 일이 없다. (그런데, PC나 하드디스크 바꾸기전에 다시 설치할일이 있나?)
- 단점 : 바로가기 아이콘 수동생성 해야함
- Github를 통한 저장소 클론
- 장점 : 오픈소스에 기여하고 싶으면 이게 최선(=이것말고 없음)
- 단점 : 위의 모든 단점을 갖고있음
Github는 사이트 찾아 들어가면 된다, 설치파일/압축파일의 직접 다운은
여기로 방문하면 된다..
( 공식 홈피가도 된다, 한글페이지는 신규버전 출시 후 갱신이 느리니 가급적이면 영문페이지 참조 )
1. Install파일을 이용한 설치
공홈이나 공식포럼을 통해 직접 다운받고 설치면 된다.
주의사항? 이랄것도 없는데, Option버튼을 누르고 설치폴더만 원하는 곳으로 바꾸면 된다.
왠만하면 저상태로 드라이브만 바꾸자, 한글이름은 피하고..
시간이 좀 걸리니 조깅을 하고오거나 식사정도를.....쿨럭
설치가 끝나면 아래 버튼을 누르고 다음단계로 진행..(2편에서 계속)
2. 압축파일을 이용한 설치
그냥 원하는 곳에 압축파일을 풀면 끝, 1번의 Install파일을 설치하고난 마지막 단계의 "Launch Lumberyard Setup Assistane"버튼은, 압축파일을 풀어놓은 곳의 "SetupAssistant.bat"을 실행하면 된다, (참고로, 이 파일을 바탕화면에 바로가기로 만들면 편하다..) 이후는 역시나 (2편에서 계속)
3. Github를 이용한 설치
클론을 다 받고 나서 "git_bootstrap.exe" 실행파일을 실행해서, 필요한 바이너리를 모두 다운받아야 설치가 완료된다.
Git으로 파일 받고, 바이너리로 관련파일을 모두 다운받으면... 결국 위에 나열한 1, 2번의 설치한거랑 용량이며 파일이며 다 똑같이 된다..ㅡ,.ㅡ 진짜 Github에 활동할 사람이 아니면 이방법은 그냥 무시하쟈..
다음 진행은 2번과 같으니 다음으로 넘어가자 (2편에서 계속)
참고로 미리 알면 좋은것들..
1. 이거 계속 가지고 놀꺼면 설치를 SSD에 할것을 권장한다... 용량 많은걸로다가..
2. 처음엔 그냥 컴파일을 고려하지 않는걸 추천, LUA스크립트만 알아도 할 수 있는거 어지간하면 다 할 수 있다.
3. 유니티랑 비교하지 말자, 이거 결국 아직까지 대부분의 방식이 그냥 크라이엔진이다.
4. '3'의 의견에 의거, 순수 취미나 호기심이 아니라면 그냥 유니티가 최고다.
럼버야드 게임엔진 공식사이트 모음
공식 홈페이지 [한글]
https://aws.amazon.com/ko/lumberyard/
관련된 각종 문서등등 [한글]
https://docs.aws.amazon.com/ko_kr/lumberyard/index.html#lang/ko_kr
Tutorial모음 [구버전 자료가 즐비, 참고용, 업데이트가 늦다]
https://gamedev.amazon.com/forums/tutorials
포럼
https://gamedev.amazon.com/forums/index.html
Tech블로그
https://aws.amazon.com/blogs/gametech/
Facebook
https://www.facebook.com/amazonlumberyard/
Github [오픈소스 개발참여]
https://github.com/aws/lumberyard
https://aws.amazon.com/ko/lumberyard/
관련된 각종 문서등등 [한글]
https://docs.aws.amazon.com/ko_kr/lumberyard/index.html#lang/ko_kr
Tutorial모음 [구버전 자료가 즐비, 참고용, 업데이트가 늦다]
https://gamedev.amazon.com/forums/tutorials
포럼
https://gamedev.amazon.com/forums/index.html
Tech블로그
https://aws.amazon.com/blogs/gametech/
https://www.facebook.com/amazonlumberyard/
Github [오픈소스 개발참여]
https://github.com/aws/lumberyard
럼버야드 엔진 1.16소식!
아직 메인 홈페이지에는 갱신되지 않았지만,
한국시간 2018년 11월 14일 오전 4시 10분경 문서페이지에 들어가보니 소식이 뙇!
곧 정식으로 업데이트 될듯하다^^